本教程将教你如何快速搭建起Android开发环境,其中结合了诸多网上经典教程的亮点,希望能够尽可能详细地描述环境搭建原理,同时,让你最方便快速的搭建起开发环境,进行后续更为重点的Android开发。
本教程在64位Win8.1下搭建,并在64位Win7虚拟机下亲测有效。
首先,从这里获取安装所需的所有文件(点击获取 访问密码 8b5e),其中:
+ Android-ADT Bundle.rar: Android Eclipse以及SDKbundle包.
+ HelloAndroid.rar: 用于测试的Eclipse Project.
+ jdk-6u35-windows-x64.exe: JDK1.6安装程序.
第一步,安装和配置JDK
- 双击jdk-6u35-windows-x64.exe安装64位jdk1.6.0_35, 记住安装路径,这里为C:\Program Files\JAVA\jdk1.6.0_35;
- JDK安装后会自动进入对应的JRE安装,这里安装到到C:\Program Files\JAVA\jre6;
(jdk1.6.0_35/也存在jre,可以无需另外安装JRE) - 安装后需要配置环境变量。
+ JAVA_HOME: 我的电脑->属性->高级系统设置->环境变量,在系统变量中新建JAVA_HOME 变量值为 C:\Program Files\JAVA\jdk1.6.0_35,上述JDK的安装路径。 创建好后则可以利用%JAVA_HOME%(Linux下则通过$JAVA_HOME)作为JDK安装目录的统一引用路径。
+ CLASSPATH: 新建变量CLASSPATH, 值为
.;%JAVA_HOME%\lib\tools.jar;%JAVA_HOME%\lib\dt.jar;%JAVA_HOME%\bin;
注意变量值字符串前面有一个“.”表示当前目录,设置CLASSPATH 的目的,在于告诉Java执行环境,在哪些目录下可以找到您所要执行的Java程序所需要的类或者包。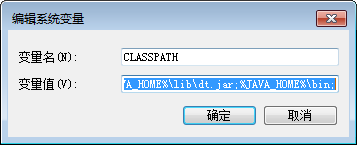
dt.jar和tools.jar是两个java最基本的包,里面包含了java中最重要的lang包到各种高级功能如可视化的swing包,是java必不可少的。
| jar包 | 类别 | 备注说明 |
| tools.jar | 工具类库,编译和运行需要其中的类sun.tools.java.*,sun.tools.javac.* | 一般只在javac时用到,java XXX.java 等价于java –classpath=%java_home%/lib/tools.jar XX.XXX.main XXX.java,javac是对上述命令的封装,因此不用加到classpath中。应用服务器编译JSP文件,会自己加载,不需要自己设置。 |
| rt.jar | java基础类库 | 默认在根classloader的加载路径里面,无需添加至classpath,同样jre/lib下的大部分jar都在这个路径中;检测方法:删去classpath中的rt.jar,用java –verbose命令检测。 |
| dt.jar | 运行环境的类库,主要是swing包 | 用到swing时最好加上,Eclipse开发环境默认是JRE,所以需要设置。 |
+ Path: 修改系统变量Path,在前面添加 %JAVA_HOME%\bin;%JAVA_HOME%\jre\bin;
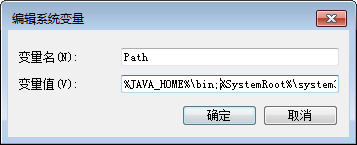
然后一路确定保存设置,然后WIN+R打开CMD命令行输入java -version 或 javac -version进行配置验证。
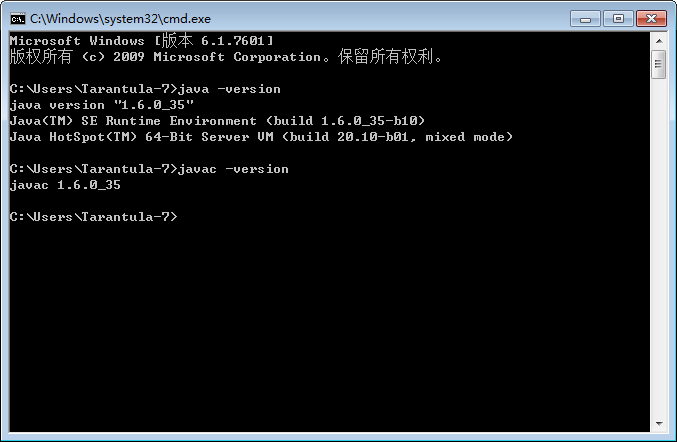
%JAVA_HOME%/bin/目录如下图,
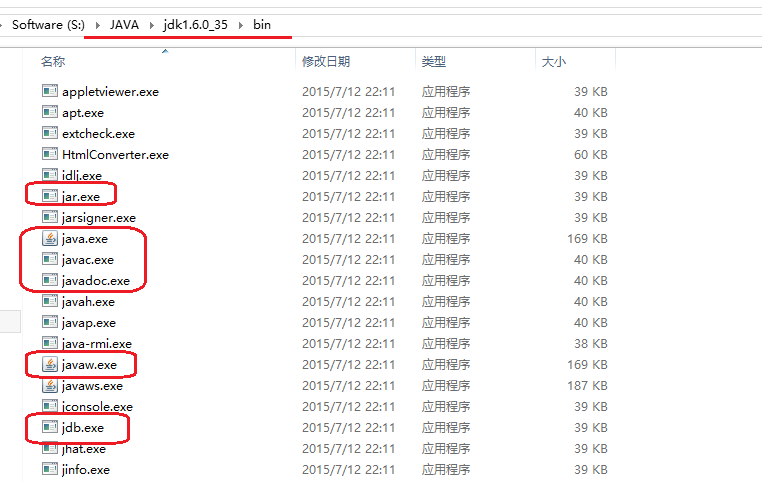
JDK包含的基本工具主要有:
+ jar:打包工具,将相关的类文件打包成一个文件。
+ java:运行编译后的java程序。
+ javac:Java编译器,将源代码转成字节码。
+ javadoc:文档生成器,从源码注释中提取文档。
+ javaw:javaw.exe是相似的和java.exe,是一个win32的GUI应用,应用提供自己的GUI窗口,不启用控制台。
+ jdb:debugger,调试查错工具。
第二步,安装和配置Eclipse-ADT和Android SDK
1. 将Android-ADT Bundle.rar解压到本地。
记住路径,这里为 C:\Program Files\Android-ADT。与上述步骤一样,新建系统变量ANDROID_SDK_HOME,值为 C:\Program Files\Android-ADT\sdk,指向该解压目录下的Android SDK。

2. 修改 解压目录/eclipse/eclipse.ini。
-vm参数用于设置虚拟机,让其指向上述安装JDK下的bin/javaw.exe
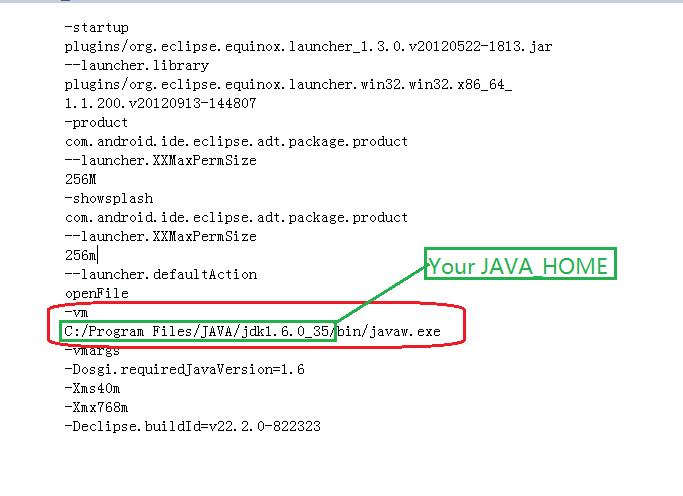
第三步,开发环境初识
1. 双击 解压目录/eclipse/eclipse.exe运行Android-ADT(可以通过右键创建快捷方式),首次运行需要设置workspace。 这里设置为C:\Chen\AndroidWorkspace。
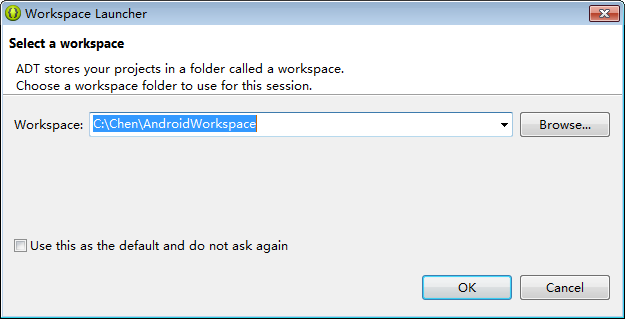
2. 首次运行进入主界面后关闭welcome页面进入工作界面。
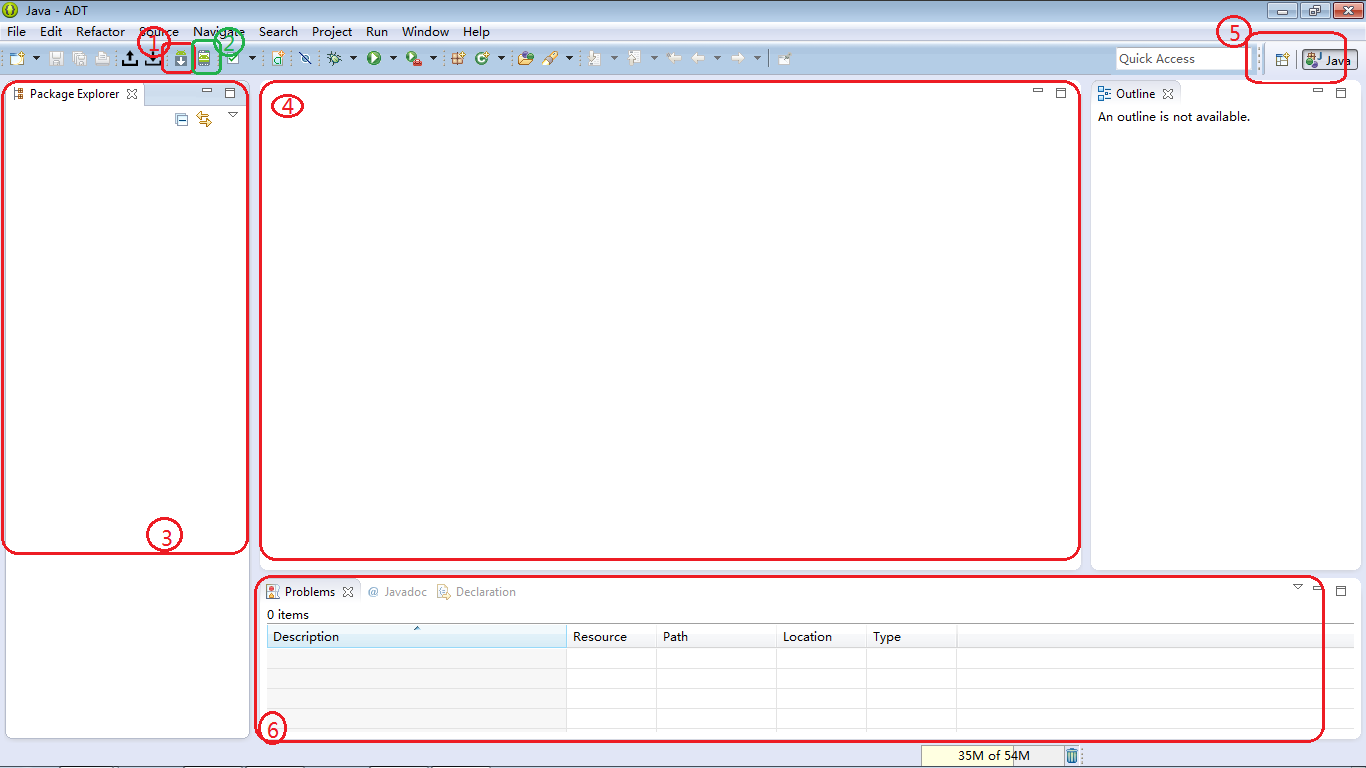
+ 1: 启动Android SDK Manager,进行Android SDK的下载和更新;
+ 2: 启动Android Virtual Device Manager, 创建并启动用于测试的模拟器;
+ 3: 项目导航,点击项目展开整个项目工程,右键项目进行该相关设置;
+ 4: 代码区,编写代码或文件。下面是用于代码区的一些常用快捷键:a) CTRL+D 删除整行;b) CTRL+ALT+DOWN(UP) 复制整行代码下移(上移);c) ALT+DOWN(UP) 整行代码下移(上移);d) ALT+/ 快速查找。 更多快捷键可以通过网上查找,也能通过菜单栏Window->Preferences->General->Keys查看和自定义设置;
+ 5: 用于快速切换不同的视图;
+ 6: Console查看运行结果,错误信息等。
3. 设置Android SDK路径。 Window->Preferences->Android,通过Browser浏览并设置SDK Location,选择你解压目录下的sdk,实际上与上述所说的ANDROID_SDK_HOME的值一致。
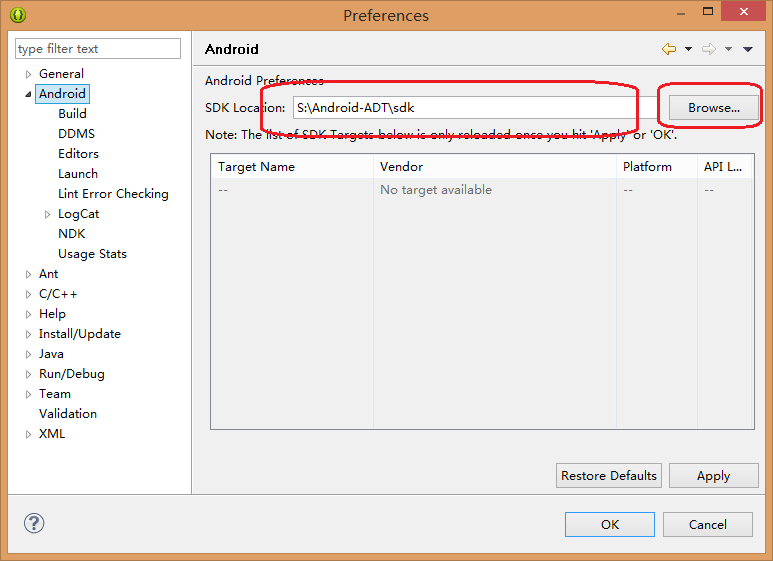
Apply进行设置,设置成功后,可以查看到目前Bundle包下配置有3个版本的Android,2.3.3;4.3;4.4.2,一般选择版本建议选择一个较低版本,一个最常用版本,还有一个最新版,因此这三个版本是能满足长期的开发的。遗憾的是,Google已经停止对Eclipse-ADT的更新支持了,所以,这里的最新版本并不是目前最新的Android版本。但是,作为初学者,这些配置已经能够满足一段较长时间的学习开发。
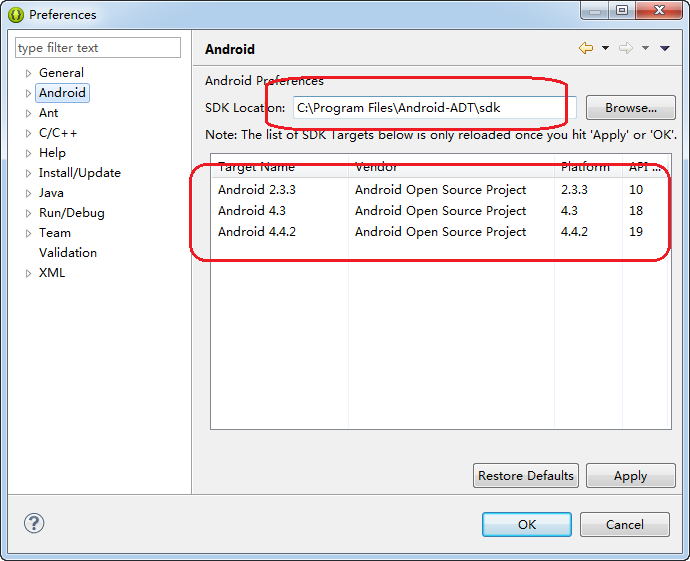
4. 关于Android SDK Manager的一些设置。
如果上述的SDK并能满足你的要求或者你想在其他Android版本上测试,可以点击菜单栏中的Android SDK Manager打开SDK配置,这里需要强调的一点是,出于某种原因(天朝的防火墙,你懂的)Android SDK Manager也无法更新,下载了。这里通过下面的代理解决这个问题,相关设置Bundle已经帮你设置好了。
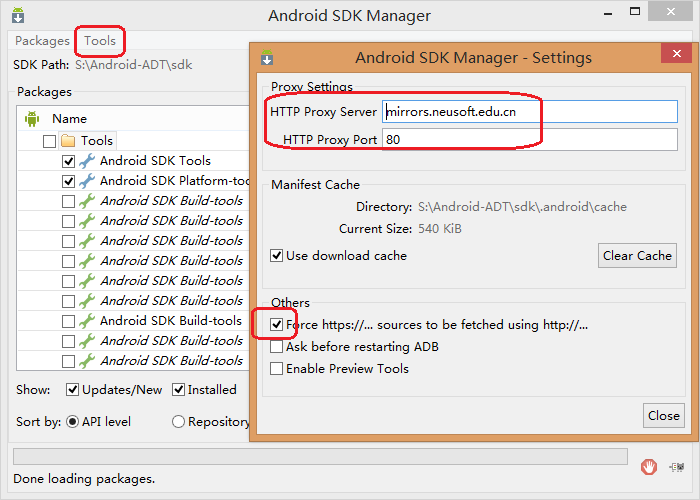
通过Tool->Options打开代理设置,设置后Close,然后通过Package->Reload进行重新检测。经过代理设置后终于可以下载了,虽然速度还是很慢。
5. 关于Android Virtual Device Manager的一些操作和设置。
Bundle包已经提供了一个本人用于测试的模拟器。点击Android Virtual Device Manager启动模拟器,便能看到已经配置好的Tarantula-7模拟器。
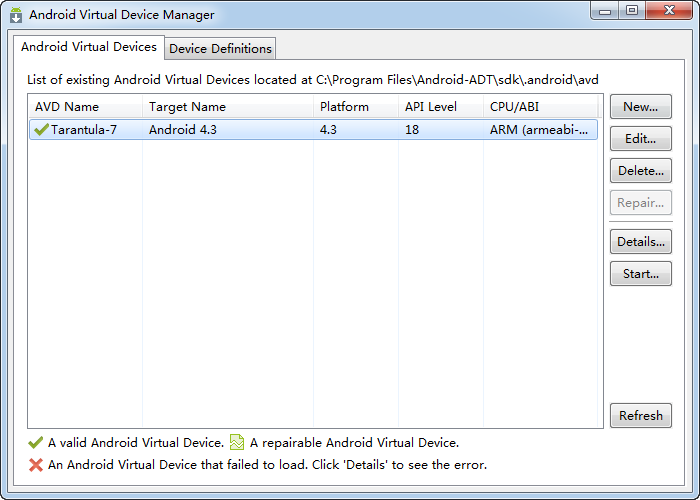
选中Tarantula-7,点击Start即可以开启模拟器(需要耐心等待);Details可以查看模拟器的配置,主要有模拟器的Android版本,屏幕,RAM,SD Card等配置等;Edit可以进行如下相关配置;Delete删除该模拟器; New则可以新建模拟器并进行相关设置。
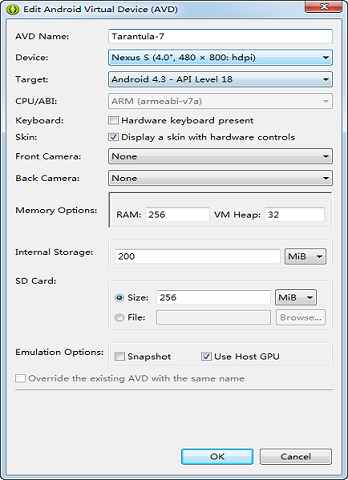
第四步,Hello Android
1. 将HelloAndroid.rar解压到上述workspace下,然后在Ecipse-CDT菜单栏File->Import->General->Existing Project into workspace->Next->Browser选中workspace下的HelloAndroid工程,Finish即可完成导入;
2. AVD打开模拟器管理,选中Tarantula-7点击start运行该模拟器,等待2分钟左右后模拟器就绪;
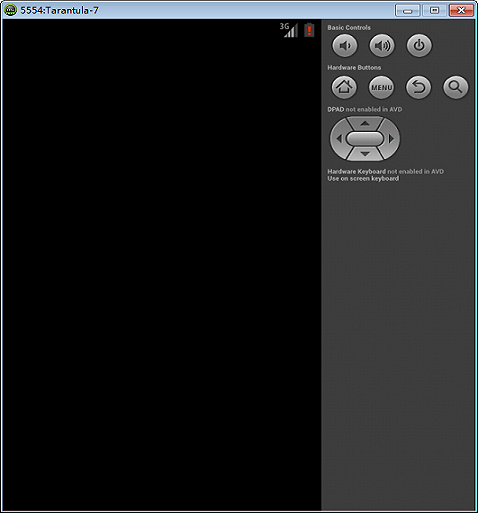
3. 右键项目 HelloAndroid,Run As-> Android Application 即可将项目生成apk下载到模拟器并自动安装运行;
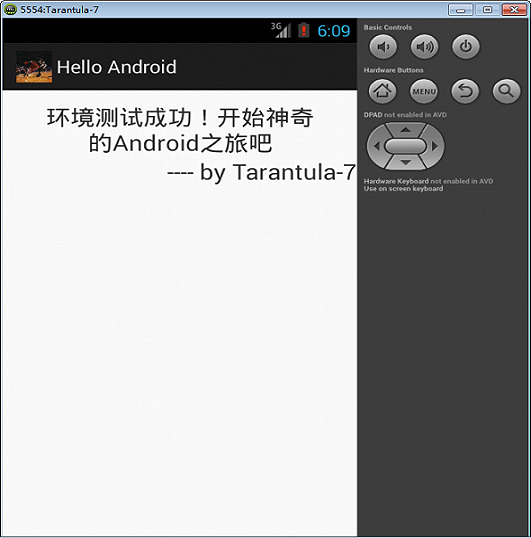
当出现上面所示界面,说明程序下载并成功安装运行。至此,整个开发环境搭建并验证成功。
接下来你可以在Eclipse-ADT中通过新建项目开始开发你的Android项目,然后在模拟器上运行。如果有需要,你可以通过Android SDK Manager下载其他Android版本用于测试;你还可以通过Android Virtual Device Manager配置自己需要的模拟器。
第五步,连接你的Android手机
上面已经介绍如何把项目下载安装到模拟器上运行测试,但是有的时候,我们需要直接在自己的Android手机上进行测试。
1. 首先需要安装驱动程序用于连接你的手机。
这里建议安装360手机助手,就能够自动安装连接各种手机需要的驱动,比较方便。
2. 通过adb验证。
通过USB插上手机,在手机上启动USB调试(不同手机的启动方式不同,请自行Baidu/Google之)。
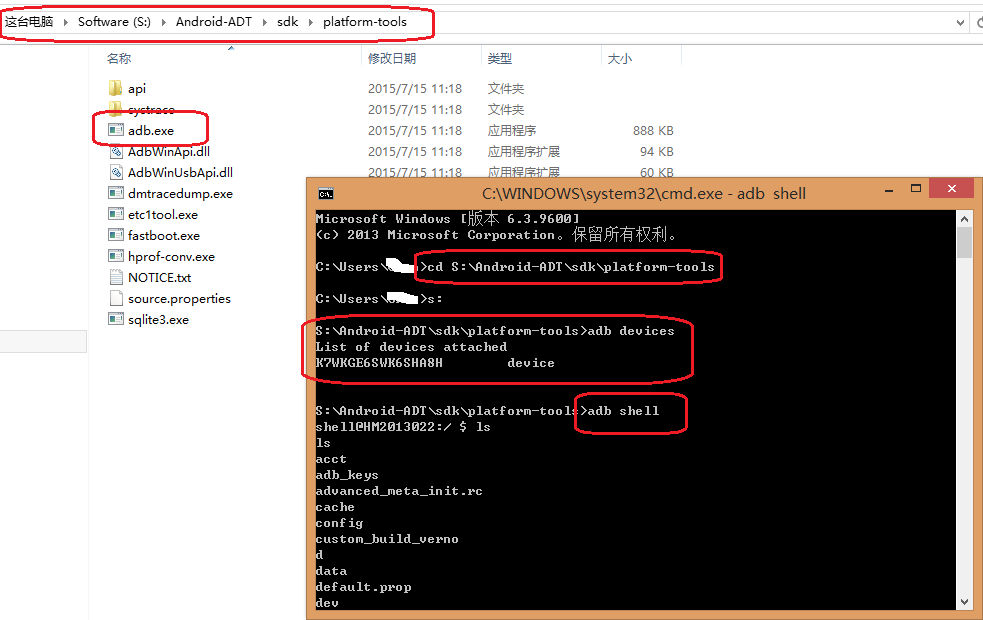
adb.exe存放在sdk下的platform-tools下,打开命令行,cd切换到该目录下,然后通过adb devices检测连接的设备。这里显示“K7W…”即为本人的Android手机。当然,你可以通过adb shell进入设备shell,进行一些基本的shell命令操作,如ls等。
3. 设置Run Configuration。
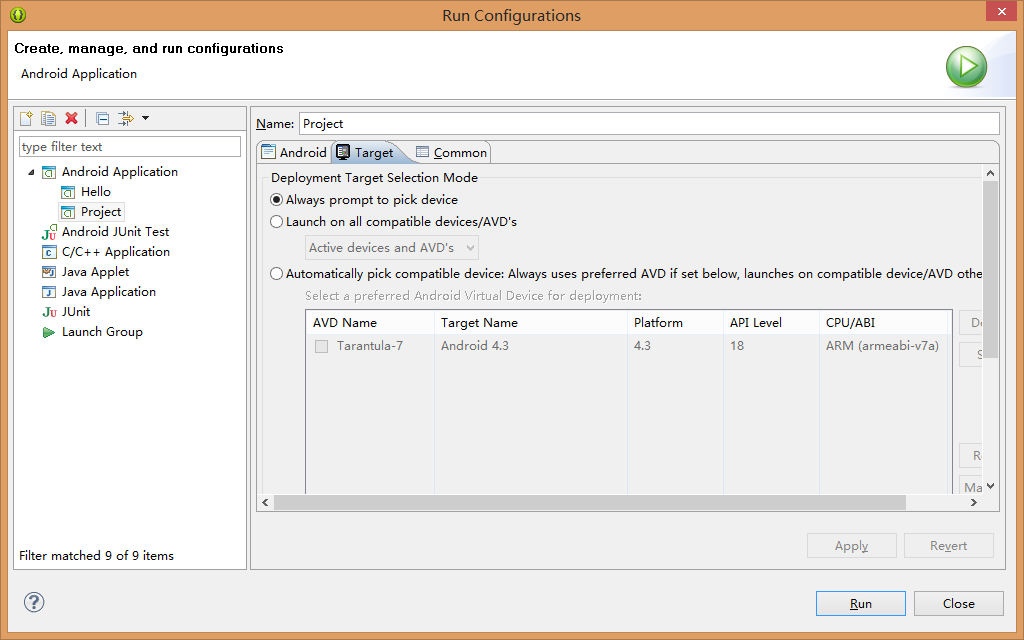
右键项目->Run As->Run Configuration打开配置,选中项目,点击Target选项卡,选择Always prompt to pick device总是询问选择进行设备选择即可。
4. 经过上述设置,当你手机成功连接到PC后,通过右键项目->Run As->Android Application即会自动检测出你的Android手机,你只需选中该设备,OK即可将项目下载安装到手机上并自动运行。注意,下载前需要保证你的手机出于解锁状态,手机也许会询问是否允许,请允许该操作。
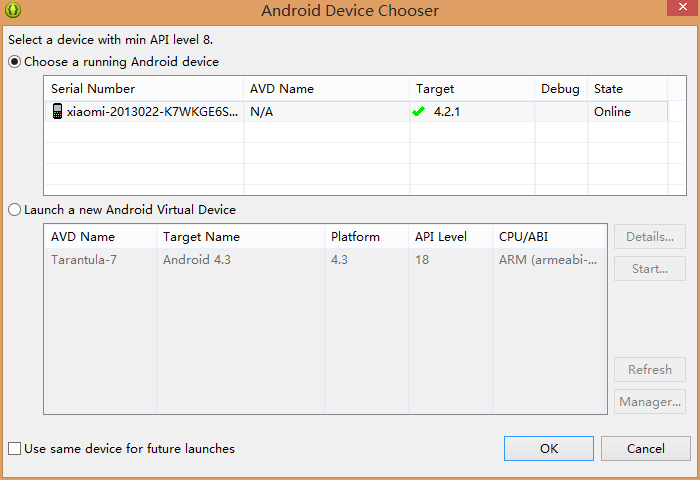
到这里,你已经搭建好Android开发所需的所有环境了,还在等什么,赶快找个视频教程,开始Android开发之旅吧!